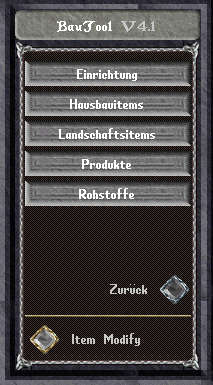
In der folgenden Tabelle findet ihr die wichtigsten Befehle und ihre Funktionen. Es werden besondere Formatierungen für Eingabe-Beispiele und [optionale Parameter] benutzt. Hinweise werden ebenfalls getrennt gekennzeichnet. Zwischen alternativen Angaben befindet sich jeweils ein "|", sie sind außerdem in runde Klammern gefaßt. Ich habe versucht, die Befehle in den einzelnen Abschnitten nach Wichtigkeit zu sortieren.
| .bautool |
|---|
| Öffnet das Bautool, mit dem man leicht mehrere Items bauen und auch wieder zerstören kann. |
| .createat [objtype [anzahl [farbe]]] |
| Erzeugt ein Item. Ohne Parameter bekommt man eine begrenzte Auswahl
von Teilen präsentiert, aus denen man ein Bauteil auswaählen
und auf der Karte plazieren kann. Mit Angabe eines Typs kann man entsprechend viele Bauteile in der gewählten Farbe erzeugen. Ohne Angabe einer Anzahl wird genau ein Teil produziert, eine fehlende Angabe der Farbe (numerisch) wird Farbe 0 benutzt. Hinweis: Eine Auswahl aller möglichen Teile findet ihr unter anderem in den Programme "Inside UO" und "UO Fiddler" sowie in der Teilebibliothek auf dem Baumarkt. |
| .px [anzahl], .py [anzahl], .pz [anzahl] |
| Diese drei Befehlen ein wählbares Item auf der X-, Y- oder Z-Achse um die angegebene Anzahl von Feldern. Eine fehlende Angabe wird als Anzahl Eins interpretiert. .py 2 verschiebt das gewählte Item um zwei Felder nach Süden. |
| .itemmove |
| Mit diesem Befehl kann man ein wählbares Item an eine andere anklickbare Position verschieben, falls sie nicht blockiert ist. |
| .setmovable [(0|1)] |
| Mit diesem Befehl kann man Items von der Karte lösen (um sie
beispielsweise manuell zu plazieren oder im Rucksack herumzutragen).
Dazu verwende man .setmovable 1. Hinweis:
Lose Items werden nach einigen Minuten automatisch gelöscht! Man kann Items mit dem gleichen Befehl auch wieder auf der Karte verankern, dazu lasse man den Parameter weg oder verwende .setmovable 0. |
| .destroy [m] |
| Zerstört ein einzelnes Item, oder, falls der Parameter "m" angegeben ist, auch mehrere Items. Abbrechen kann man mit Escape. Achtung: Das Zerstören kann nicht rückgängig gemacht werden! |
| .go [name] | Bringt dich zu einem bestimmten Ort. Wenn du einen bekannten Ortsnamen (.go Baumarkteingibst, landest du dort. Ohne Angabe eines Ortsnamens öffnet sich ein Auswahlmenü. Du kannst unter dem Menüpunkt "Private Menu" auch eigene Orte speichern und anspringen. |
|---|---|
| .goto [name] | |
| Bringt dich zu einer bestimmten Person. Wenn du keinen Namen oder einen uneindeutigen Namen eingibst, öffnet sich eine Auswahlliste. Bei Angabe eines eindeutigen Namens landest du direkt beim jeweiligen Spieler. | |
| .goxyz x y [z] | |
| Bringt dich zu den angegebenen Koordinaten, sofern man dort stehen kann. | |
| .tele | |
| Fordert zur Auswahl eines Ziels auf und teleportiert dich an diese Position, wenn sie nicht blockiert ist. Hinweis: Es ist oft praktisch, wenn man sich Say .tele als Makro einrichtet. | |
| .summon [spielername] | |
| Holt die Person des angegebenen Namens zu dir. Ohne Angabe öffnet sich eine Auswahlliste. Hinweis: Bitte nur Spieler nach vorheriger Zustimmung zu dir holen. Es gibt keine Möglichkeit, automatisch zur alten Position zurückzukehren. |
| .iteminfo |
|---|
| Öffnet das Infofenster von Items und Statics. Dort findest du beispielsweise die Grafik und den ObjType (Objekttyp) des jeweiligen Items und seine Koordinaten. Hinweis: Farbänderungen greifen beim Bau von Spielerhäusern nicht. |
| .where |
| Zeigt dir die Koordinaten an, an denen du dich gerade befindest. Hinweis: Die Koordinaten sind für den Befehl .goxyz nützlich. |
| .baumarkt objtype |
| Bringt dich in der Bibliothek auf dem Baumarkt zum Item mit dem angegebenen Typ. Du befindet sich dann genau ein Feld nordwestlich davon. |
| .onlinefull |
| Zeigt die anwesenden Personen an. |
| .info |
| Öffnet dein Infofenster, in dem du Werte deines Character betrachten und teilweise auch ändern kannst. Hinweis: Mit diesem Befehl kommst du übrigens auch an dein Bankfach. |
| .checklos |
| Überprüft die "Line of Sight". Damit kannst du herausfinden, ob man vom eigenen Standort eine bestimmte Stelle sehen kann. Das ist unter anderem für den Handel mit anderen und zum Bogenschießen notwendig. |
| .unconcealme |
|---|
| Enttarnt dich. Hinweis:Beim Einloggen wirst du immer automatisch getarnt. |
| .concealme [stufe] |
| Tarnt dich auf der angebenen Stufe. Ohne Angabe wird immer das für den eigenen Command-Level erlaubte Maximum benutzt. Hinweis: Andere Spieler mit geringerem Command-Level können dich nicht mehr sehen, der Rest schon. |
| .light [(0|1)] |
| Schaltet den Lichtlevel bei Angabe von "1" für eine halbe Stunde auf Nacht, ansonsten wird es entsprechend lange hell. Hinweis: Diese Funktion durch einen Lichtpatch oder Injection beeinträchtigt werden. |
| .refreshme |
| Setzt deine HP, Stamina und Mana auf das Maximum. Hinweis: Beim ersten Einloggen und nach Tod sinnvoll, sonst nach Bedarf benutzen. |
| .resme |
| Falls du gestorben bist, kannst du dich damit wiederbeleben. |
| .createnpc vorlage |
| Erzeugt ein NPC auf Basis der angegebenen Vorlage an einem wählbaren Ort, beispielsweise ein Reittier. Wichtig: Befehl nur mit Erlaubnis benutzen bzw. vom Staff entsprechende Tiere erzeugen lassen. Bei Mißbrauch wird der Befehl gegebenenfalls abgeschaltet. |
Es folgt eine Auflistung der wichtigsten Regeln für ein Spielerhaus. Bitte beachtet aber auch Einschränkungen seitens der Städte, in denen das Haus später gebaut werden soll, beispielsweise bezüglich Material und Bauform.
Das Bautool ist das Hauptwerkzeug für die Erstellung eines Hauses. Man startet es mit .bautool.
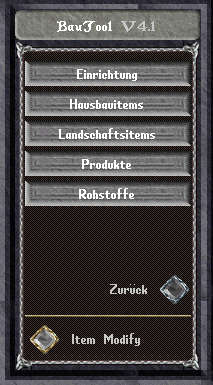
Sobald es gestartet ist, erscheint das Hauptmenü. Dort sind verschiedene Klassen von baubaren Items anwählbar. Zudem gibt es einen Knopf zum Schließen (Zurück) sowie einen weiteren Knopf "Item Modify", auf dem ich später eingehen werde.
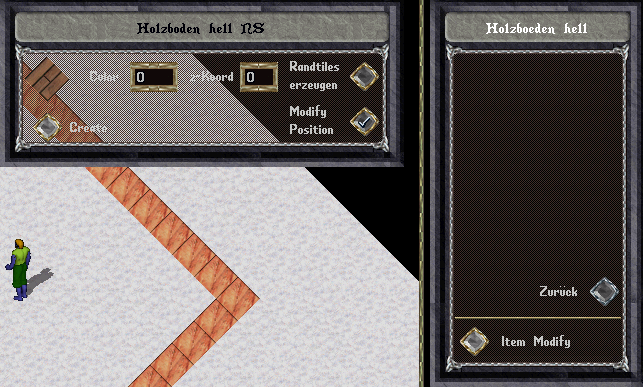
Um einen Boden zu erzeugen, wühle man sich durch das Menü über die Hausbauitems zu den Böden und suche sich dort etwas passendes aus. Je nach Boden erscheint manchmal ein zusätzlicher Knopf "Randtiles erzeugen". Ist er nicht gedrückt, erzeugt man einen einfachen Boden wie im folgenden Bild.
Böden werden generell gruppiert. Dadurch sind sie später noch als Gruppe auswäl- und bearbeitbar.
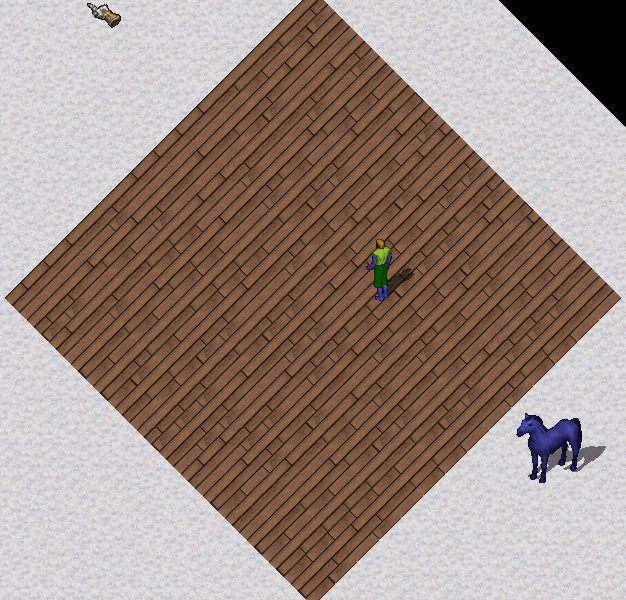
Ist der Knopf hingegen ausgewählt, kann man bei Böden beispielsweise Scheuerleisten erzeugen. Diese sieht man im folgenden Bild. Man beachte auch die Veränderung des Menüs. Dort kann man nun den Boden noch ausrichten (falls man daneben gezielt hat), Farben festlegen, ihn zerstören (wenn er völlig unpassend ist) oder auch verdoppelt. Mit "Weiter" kann man direkt ncoh einen Boden dieser Art bauen, per Rechtsklick auf das Menü kommt man zurück zum Bodenbaumenü.
Hätte man im vorherigen Menü "Modify Position" deaktiviert, wäre es nicht aufgetaucht. Das Bautool hätte sich wie beim Druck auf "Weiter" benommen.
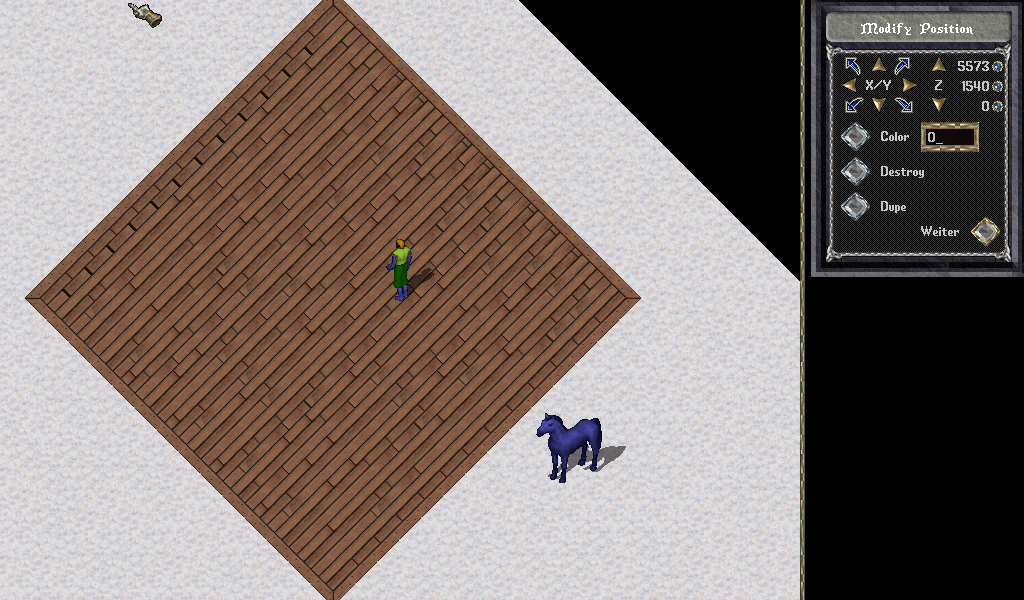
Wie man einen Boden erzeugen kann, ist nun klar. Aber ein richtiges Haus hat auch Wände. Man gehe im Menü weit genug zurück bis zum Untermenü mit den Wänden und suche sich etwas aus. Dort erscheint typischerweise eine Auswahl mit einzelnen Wandteilen. Im Seitenmenü gibt es einen zusätzlichen Knopf "Mark All". Ist dieser aktiviert, werden alle am Stück gebauten Items gruppiert. Ansonsten baut man sie als Einzelitems.
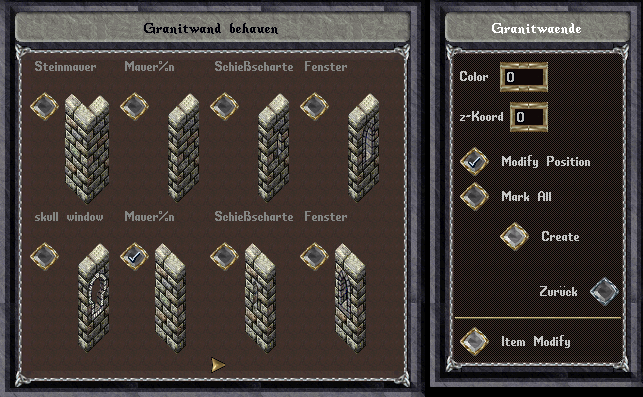
Nun kann man eine einfache Wand bauen. Mit "Mark All" kann man einfach eine Reihe von Mauern nebeneinander setzen. Wenn man sich vertut und abbricht, ist alles wieder weg. Man kann aber auch eine Wand bauen, mit "Dupe" verdoppelt, auf das Nachbarfeld schieben und diese Aktion solange wiederholen, bis die Wand fertig ist.
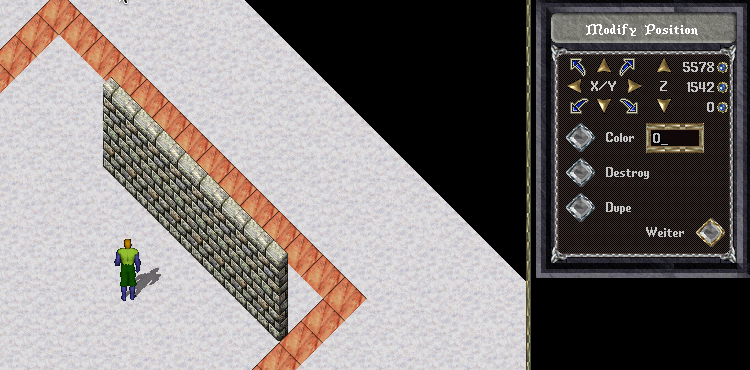
Auf diese Art kann man sich mehrere Wände bauen, um einen Raum zu schaffen. Dabei gilt zu beachten, daß in der Nordwest-Ecke generell ein Pfeiler aufzubauen ist, für die Südost-Ecke gibt es ein L-förmiges Bauteil.
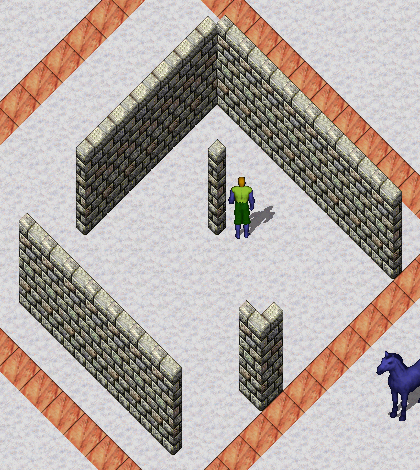
Nun noch etwas zusammenschieben, schon sieht es nach Raum aus. Zugegeben, eine Wand fehlt noch.
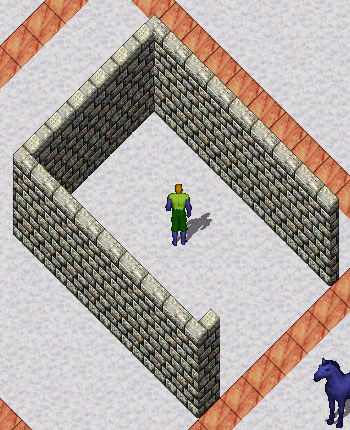
Ein ordentlicher Raum hat noch eine Decke. Und wie im richtigen Leben ist die Decke eines Raumes der Boden des Raumes darüber. Daher bauen wir einfach wieder einen Boden, aber stellen diesmal "z-Koord" auf 20, damit die Hähe stimmt. Dann baut man ihn ganz normal, zum Beispiel durch Setzen der Start- und Zielkoordinaten auf die roten Punkte im Bild.

Das Ergebnis überzeugt.

Ab und an vergißt man die Angabe der Z-Koordinaten. Dann liegt die Decke auf dem Boden, wie im folgenden Bild. Nun könnte man sie löschen und es erneut versuchen, oder sie stückweise mit den Pfeilen auf die richtige Höhe bringen. Aber es gibt eine weitere Variante, die sich hinter den drei blauen Knöpfen neben den Koordinatenwerten versteckt. Drückt man den beim untersten Wert (das ist der Z-Wert), taucht rechts ein neues Eingabefeld auf. Gegebenenfalls muß man das Bautool dazu etwas nach links schieben, damit man es sieht. Dort kann man nun "20" eintragen und mit dem rechten Knopf bestätigen. Schon ist die Decke auf der richtigen Höhe.

Im nächsten Schritt wurde bereits eine zweite Etage aus Wänden aufgebaut, die Ostwand im Erdgeschoß wurde komplettiert. Das geht genauso wie im Erdgeschoß. Die südliche Wand besteht im Beispiel aus sieben zusammenhänenden Dateien. Nun will man in der Mitte der ein Loch haben, um einen Durchgang zu einem Balkon oder ein Fenster einzubauen. Dazu muß man das Teil in der Mitte auswählen, um es zu entfernen.
Für solche Aufgaben gibt es den "Item Modify"-Knopf, der in vielen Untermenüs zu finden ist. Der öffnet das Menü, daß man an der Seite sieht. Den obere Bereich kennt man schon. Interessant ist der Bereich unterhalb der ersten Trennlinie. Mit "Items wählen" kann man nun ein Item auswählen. Die "Z-Range" ist dabei egal. Das funktioniert aber nur, wenn das Item dem Bautool bekannt ist.
Ist das Item nicht gruppiert, aber mit dem Bautool gebaut, wählt man genau dieses Item. Ist es gruppiert, wählt man eine ganze Gruppe. Im Beispiel wurde die Wand im Süden ausgewählt, und das Bautool bestätigt mit der Systemmeldung "7 Items erkannt." Damit kann man also die komplette Wand wählen, aber nicht das mittlere Teile.
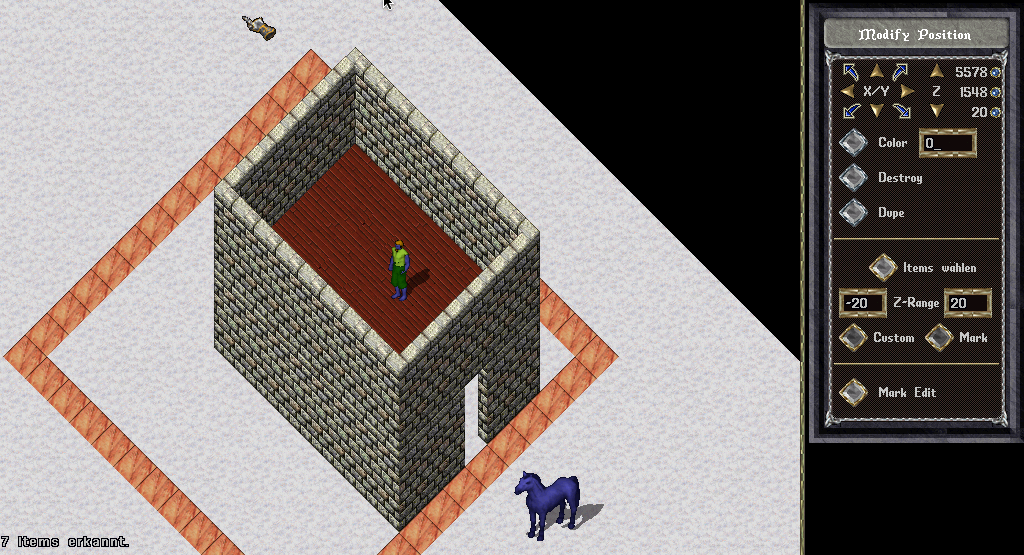
Items kann man generell mit dem Bautool auswählen, wenn man den Haken bei "Custom" setzt, bevor man auf "Items wählen" drückt. Dabei ist die "Z-Range" relevant, die zu Demonstrationszwecken nicht verändert wurde.
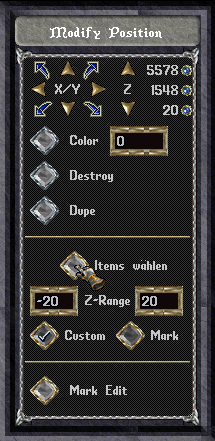
Nun darf man einen Bereich auswählen. Da man nur an einem einzelnen Item interessiert ist, wählt man es einfach zweimal an. Das Bautool meldet drei gefundene Items. Offenbar sind das zu viele.
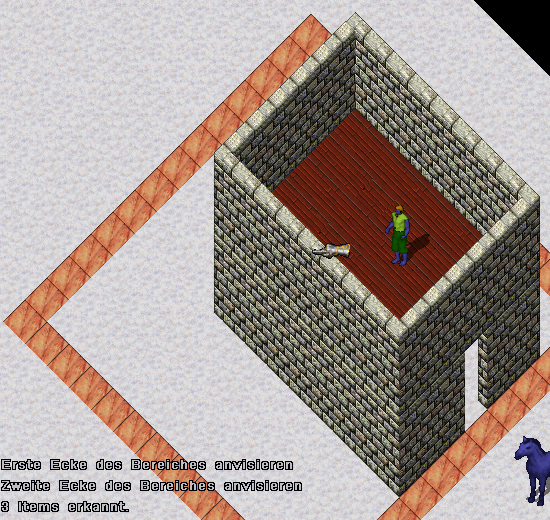
Wie man leicht sieht, fehlt nun ein Stück Haus. Die unter Wand steht auf Höhe 0, die obere Wand auf Höhe 20. Der Boden befindet sich ebenfalls auf 20. Das alles befindet sich im Bereich von -20 bis 20, daher wurden alle drei Teile ausgewählt.
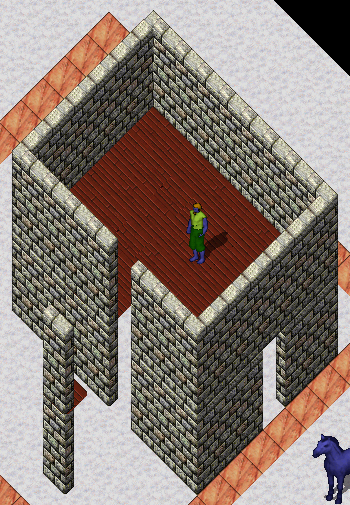
Im Falle dieses Hauses ist es trivial, die Höhe eines Items zu ermitteln. Solange alle Items in einer Höhe sind, ist auch die Z-Anzeige im Bautool völlig ausreichend. Erstreckt sich eine Gruppe jedoch über mehrere Items, ist es nicht mehr so einfach. In diesem Fall kann man auf das Kommando .iteminfo zurückgreifen. Damit findet man beispielsweise heraus, daß die zu entfernende Wand tatsächlich auf Höhe 20 ist.
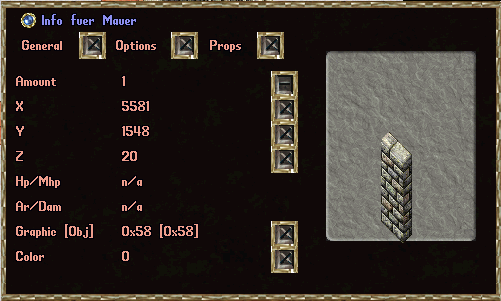
Nun kann man die "Z-Range" auf 20 und 20 stellen, um nur Items auf Höhe 20 zu selektieren. Leider bringt das in unserem Fall auch nichts, denn damit erwischt man immer noch zwei Teile: Boden und Wand.

Da die Wand aus sieben zusammenhängenden Teilen besteht, könte man sie nun einfach nach draußen schieben und dann erst das mittlere Teil mit angehaktem "Custom" selektieren.
Nun kann man das mittlere Teil problemlos entfernen. Die Wand ist im Normalfall noch am Stück, es sei denn, das mittlere Item wurde zuerst gebaut. Dann ist es das sogenannte "Inititem" der Wand, an dem alle anderen Wandteile hängen. Fehlt es, ist die Zuordnung verloren. Will man sicher gehen, kann man zusätzlich zu "Custom" noch den Haken "Mark" setzen und die beiden aößeren Wandteile anwählen. Nun muß man noch das neue "Inititem" festlegen, und fertig ist die Wand mit der Lücke darin. Man kann sie wie gewohnt zurückschieben.
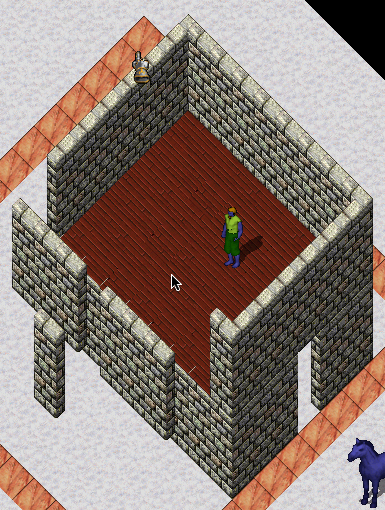
Doch es gibt eine Alternative zur dieser Prozedur. Sie versteckt sich beim "Mark Edit"-Knopf unter der unteren Trennlinie. Es öffnet sich das rechts dargestellte "Mark Edit"-Menü. Im Bild wurde zudem der gesamte Bereich des Hauses per "Show" ausgewählt. Die einzelnen Item-Gruppen (jede Wand ist jeweils eine Gruppe) werden farblich schattiert hervorgehoben.
Durch Schließen des Menüs hebt sich die Faräbung automatisch auf. Passiert es ausnahmsweise nicht (Verbindungsverlust, Serverabstürz), kann man die Färbung über den "Hide"-Knopf nachträglich wieder aufheben.
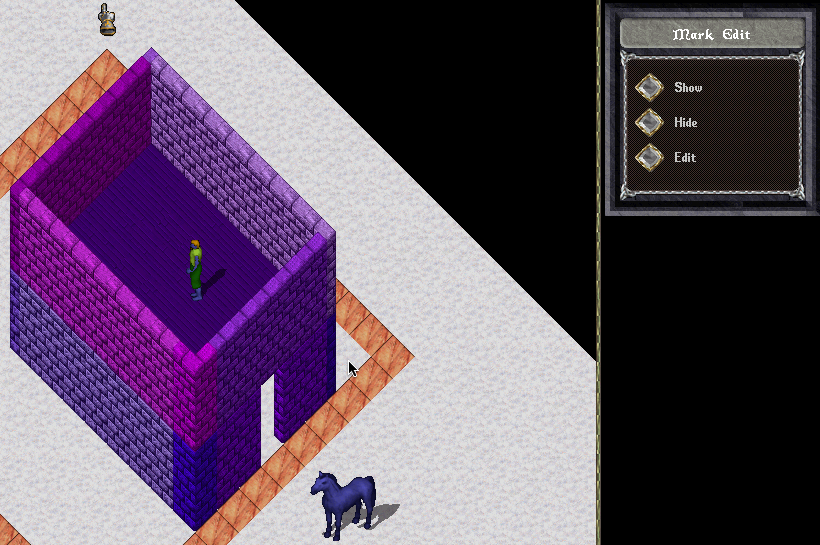
Für das Entfernen eines Items aus der Wand ist aber die "Edit"-Funktion wichtig. Damit kann man die Gruppe wie im "Item Modify"-Menü auswählen. Davon wird sie gelblich gefärbt und man wird aufgefordert, Items zum Hinzufügen oder Entfernen zu wählen. Das macht man einfach mit der mittleren Wand. Sie verliert dann ihre Markierung. Hat man falsch gezielt, klickt man erneut. Die Wand wird wieder markier und man kann es an anderer Stelle erneut versuchen. Bricht man die Auswahl ab, wird die Änderung der Gruppe gespeichert.
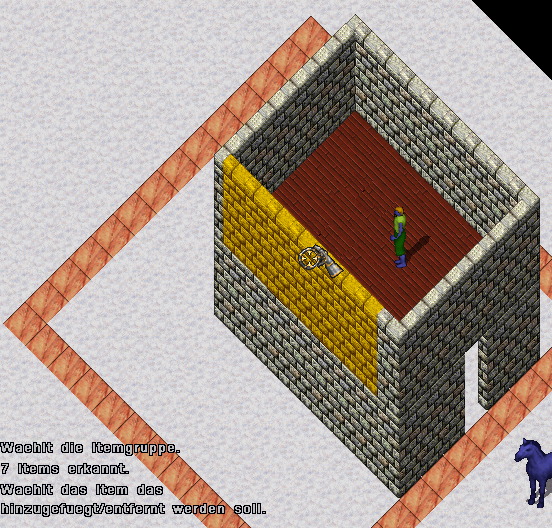
Noch einmal wurde "Show" benutzt. Die abgewählte Wand ist nicht gefärbt. Sie gehört zu keiner Gruppe mehr. Man kann sie nun gefahrlos mit ".destroy" entfernen, oder per "Edit" in eine eigene Gruppe (mit nur einem Item) setzen, um sie per Bautool abreißen zu können.

Die eben gewonnenen Erkenntnisse benutzt man gleich zum Bau eines Treppenhauses. Dazu sollte man noch wissen, daß ein Treppenitem 5 Z-Schritte hoch ist. Man braucht also vier Stück davon, um von einer Etage in die nächste zu kommen. Außerdem soll die Treppe einen Knick mit einer Zwischenebene haben. Daher entfernt man per "Edit" fünf Bauteile aus der Gruppe der Bodenitems.
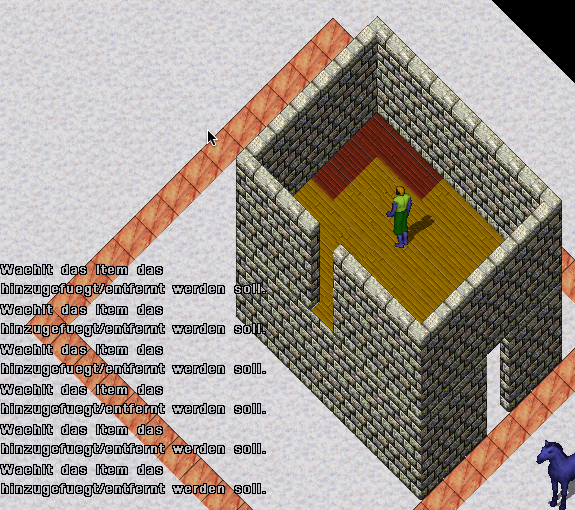
Die neu entstandene Gruppe aus den fünf Teilen in der Ecke kann man nun mit dem Bautool auswählen und löschen.
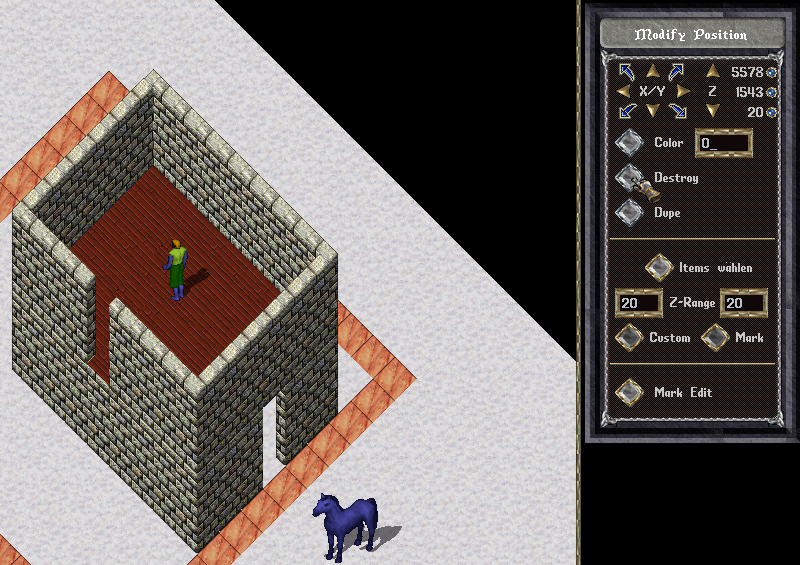
Schon ist da ein Loch im Boden, durch das man sich nun in die untere Etage fallen lassen kann. Begibt man sich in einen Bereich unterhalb der Decke, blendet der Client die obere Etage aus.
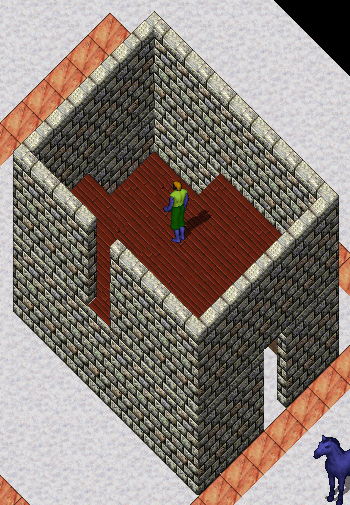
Im Katalog sucht man sich nun eine geeignete Treppe aus, beispielsweise die dunkle Holztreppe. Die einzelnen Stufen werden einfach an die passende Stelle setzt, und dabei immer 5 Z-Stufen nach oben gerückt.
Ein kleiner Tip am Rand: Man kann einfach die neue Stufe direkt auf eine bestehende Stufe setzen. Dabei wird sie um den eingestellten Z-Wert hoch oberhalb der ausgewählten Stufe gesetzt. Man kann beispielsweise den Wert 5 einstellen, die Stufen einfach direkt übereinander bauen und muß dann nur noch X- oder Y-Wert um eins korrigieren.

Nun fehlt noch die kleine Ebene in der Ecke. Dazu gibt es den Klotz im Treppenmenü. Damit es ordentlich aussieht, kommen einfach zwei Klötze in die Ecke, und drei unter die obersten Stufen.
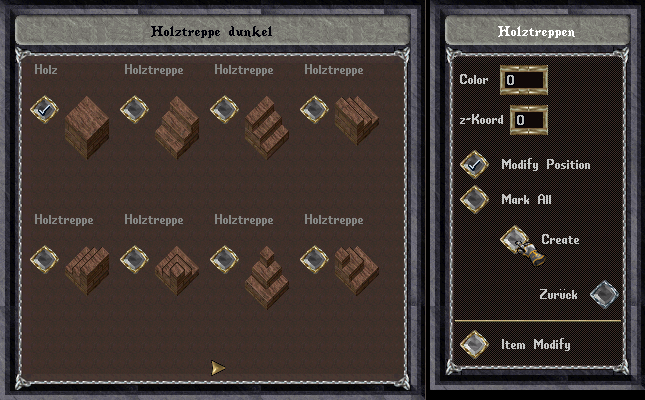
Damit hängen aber noch immer zwei Stufenitems in der Luft. Bei Steintreppen hätte man hier keine Wahl, da es nur Klötze gibt. Bei Holztreppen gibt es aber zusätzlich noch Schrägen. Diese baut man nun in der passenden Ausrichtung ein.
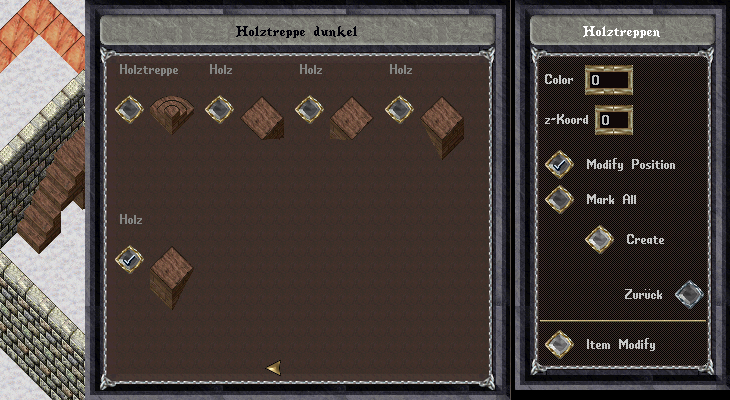
Nun ist der Rohbau der Treppe fertig.
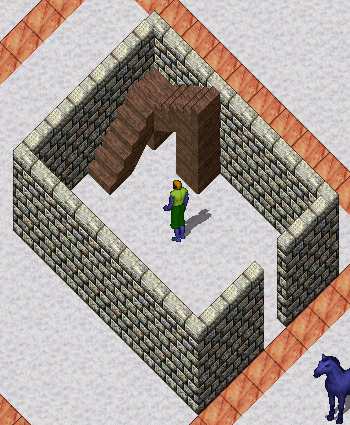
Um sicherzustellen, daß die Treppe benutzbar ist, sollte man sie testen. Dazu geht man einmal hinauf und wieder herunter.
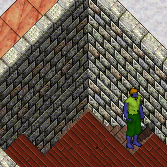
Allerdings fehlen nun noch die Geländer an der Treppe. Da gibt es leider nicht sehr viel Auswahl. Geländer sind übrigens unter "Einrichtung" einsortiert.
Mit der Methode des scharfen Hinsehens und manchmal auch mehreren Versuchen findet man ein passendes Geländerteil für die Treppe.
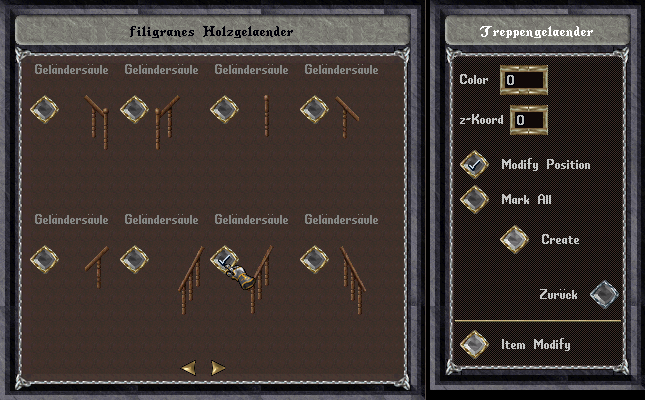
Hier wurde noch der andere Geländertyp aufgebaut. Die Treppe wurde mit dem Bautool gefärbt, damit sich die Geländer farblich besser abheben.
Im der oberen Etage sollte man übrigens auch ein Geländer bauen, damit niemand ins Treppenhaus fällt.
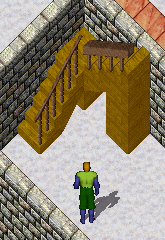
Ohne Dach ist das Haus nicht komplett. Ich baue Dächern gern mit einem Hilfsboden, auf dem man nach Bedarf herumlaufen kann, um beispielsweise Felder abzuzählen. Daher wurde zunächst ein Boden eingebaut.
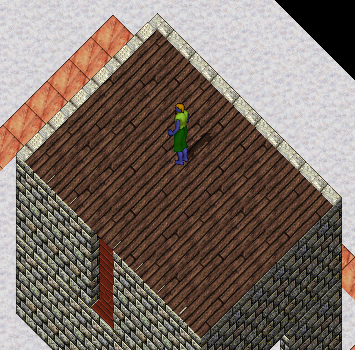
Nun wählt man sich im Katalog ein Dach aus. Da das Haus in Ost-West-Richtung steht, ist es sinnvoll, auch den Giebel in Ost-West-Richtung zu bauen. Dazu wählt man ein geeignetes Seitenteil aus und beginnt mit dem Dachbau.
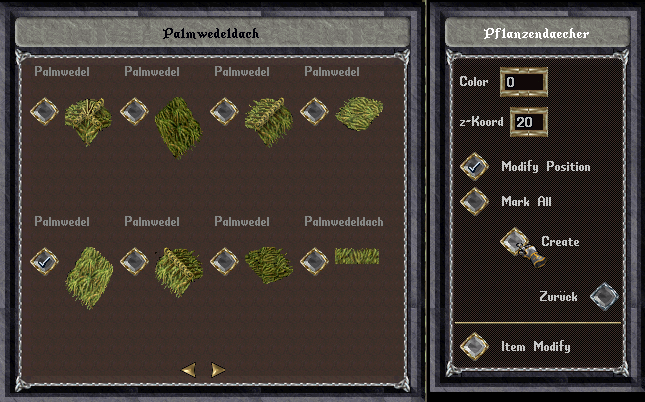
Wenn man die hinterste Mauer auswählt und "Z-Koord" auf 20 gesetzt hat, sollte das Teil passend oberhalb der Wand eingebaut werden. Ein Dach sollte aber etwas überlappen, daher schiebt man das Teil ein Feld in Richtung Süden.
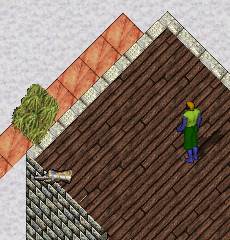
Dachteile sind jeweils drei Z-Stufen hoch. Für ein komplettes Dach baut man erst einmal mehrere Teile passend übereinander, bis man sich in der Mitte des Daches wähnt. Dann beginnt man mit der gegenüberliegenden Seite.
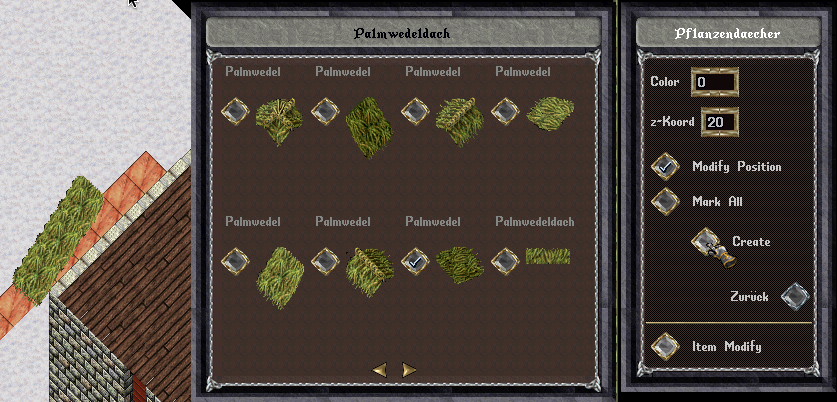
Auch dieses Teil richtet man einfach anhand der Wand aus.
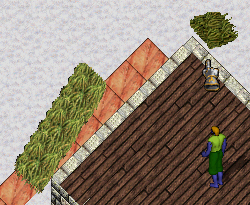
Mit wenig Aufwand ist die zweite Dachschräge fertig, und man kann den Giebel aufsetzen.
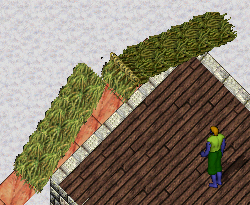
Manchmal passiert es, daß man etwas schief gebaut hat. Aber da "Mark Edit" nun keine Hürde mehr ist, sind flugs die drei Teile im Süden gewählt und zurechtgerückt.
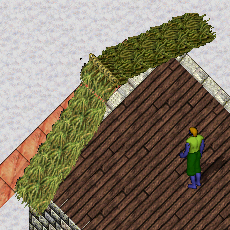
Leider kommt es bei manchen Dachteilen vor, daß sie nicht ganz exakt zueinander passen. In dem Fall muß man meist nur den Z-Level leicht anpassen. Schon stimmt es wieder. Hilft das nicht, hat man wahrscheinlich die falschen Teile benutzt.
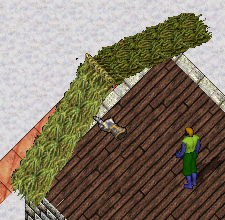
Das war recht viel Aufwand für wenig Dach. Doch Dank der "Item Modify"-Funktionen sind die Dachteile schnell gruppiert und lassen sie per "Dupe" leicht zu einem kompletten Dach erweitern.

An der Stirnseite des Hauses ist nun noch eine häßliche Lücke. Wer dafür nun dreieckige Bauteile sucht, wird selten Erfolg haben. Aber das Dach verdeckt relativ viel, daher kann man einfach die flachen, eckigen Maueritems benutzen.
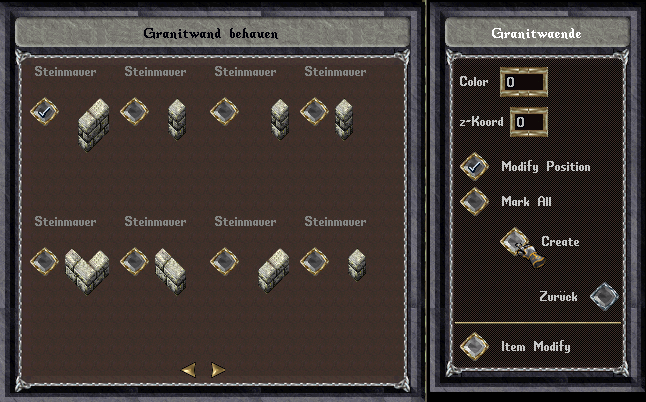
Schon ist das Haus weitgehend fertig.

Den Behelfsboden kann man nun entfernen, indem man ein Dachsegment zeitweilig zur Seite schiebt. Nun vielleicht noch ein paar Fenster und Türen einbauen, und dann hat man es gebaut: sein erstes kleines Haus.
FIXME: Lorem ipsum
Diese Anleitung basiert teilweise auf einer Befehlsübersicht von Murphy.